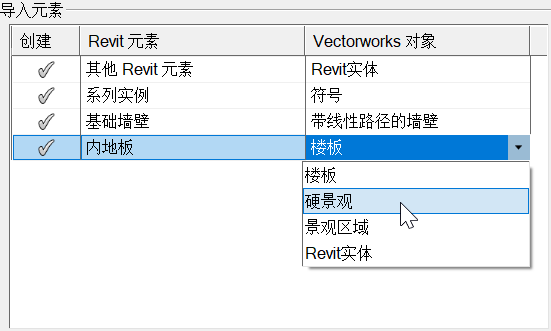导入 Revit
导入 Revit
可以导入或参照在版本 2011 到 2023 中创建的 Revit 文件 (.rvt 或 .rfa)。.rvt 和 .rfa 文件都可以单独导入/参照;只能批量导入 .rfa 文件。
三维模型导入为一个或多个设计图层;为多层模型的每个楼层创建一个设计图层。
二维视图(楼层平面图、天花板平面图和图纸)都导入为图纸图层,其中图形位于空视口的注释组内部。
适当的 IFC 数据会自动附加到所有导入的对象。
其他导入选项根据是完成单个文件导入还是完成批量导入而有所不同。
导入单个 Revit 文件
|
命令 |
路径 |
|
导入Revit |
文件 > 导入 |
使用导入 Revit 命令以导入单个 .rvt或 .rfa 文件。您可以控制以下 Revit 元素的导入方式:
一些 Revit 元素,如墙壁和地板,可以作为一个 Revit 实体或适当的 Vectorworks 原生对象类型导入。例如,可以将基础墙和弧墙导入为 Vectorworks 墙,并保留组件和墙连接。非正交的墙和带水平峰的墙不导入为墙。
对于可能需要根据上下文作为不同 Vectorworks 对象类型导入的 Revit 元素,您可以选择所需的对象类型;例如,一个 Revit 地板对象可以作为 Vectorworks 楼板、硬景观或景观区域对象导入。
窗户和门导入为自定义窗和门符号,并正确放置在墙上。
Revit 系列可以作为一个 Revit 实体或符号和相关资源导入。如果选择作为符号导入,对于 .rfa 文件,将为系列定义和每个嵌套系列创建一个记录;对于 .rvt 文件,将为每个系列定义创建一条记录。
Vectorworks 使用 Revit 类别创建 Vectorworks 类;您可以选择为所有导入的类添加前缀。
要导入或参照单个 Revit (.rvt) 或 Revit 系列 (.rfa) 文件:
选择该命令。
选择要导入的文件。
“RVT/RFA 导入选项”对话框打开。
|
参数 |
说明 |
|
导入视图 |
选择是否导入三维模型和/或二维视图。对于二维视图,导入的图形放置在图纸图层上。对于三维视图,导入的图形放置在设计图层上。 |
|
二维视图列表 |
如果选择二维视图进行导入,请在下面的列表中单击,以在要导入的视图旁边放置复选标记 |
|
类 |
|
|
添加前缀至导入为类的 Revit 类别 |
添加一个前缀到所有从 Revit 类别创建的 Vectorworks 类;输入所需的前缀文本 |
|
参照 |
参照原始的 Revit 文件(主文件),以便在主文件更改时可以更新导入的对象。请参阅下文的“Revit 参照”以获取有关参照的更多信息。 |
|
绝对路径 |
存储主文件的绝对文件路径。如果主文件的位置将来不会发生变化或者主文件位于其他卷,选择该选项。 |
|
相对于当前文档的路径 |
相对于目标 Vectorworks 文件而存储主文件的文件路径;此选项仅在主文件与目标文件位于相同卷时可用。如果将来可能会将目标文件和主文件移至其他卷,选择该选项。 如果使用基于服务器的项目共享,并且主文件与项目共享服务器不在同一个卷上,系统会提示您将文件上传到服务器的项目文件夹中。 |
|
将参照缓存保存到磁盘 |
将参照的数据副本随目标 Vectorworks 文件一起保存。取消选择该选项后,将不会保存参照数据的副本,这意味着目标文件较小;参照数据将在目标文件打开时更新。 |
|
打开文件时自动更新过期的参照 |
在每次打开目标 Vectorworks 文件时,更新参照;取消选择后,仅在单击“组织”对话框的“参照”选项卡中的更新时,才会更新参照。 |
|
导入元素 |
|
|
元素列表 |
该列表显示导入文件中存在的 Revit 元素。单击以在要包含在导入中的元素旁边的创建列中放置复选标记;必须选择至少一个元素。 对于每个选择用于导入的元素,单击 Vectorworks 对象列,然后单击当前对象类型右侧的展开箭头,以更改该元素的 Vectorworks 对象类型。 只有与导入的 Revit 元素相匹配的 Vectorworks 对象类型可供选择。
在元素列表或在导入为字段中所做的 Vectorworks 对象类型更改会自动更新其他位置。 |
|
导入为 |
在元素列表中选择一个或多个行,并为这些行选择 Vectorworks 对象类型。 如果选择了不同的 Revit 元素,所有潜在的 Vectorworks 对象类型在导入为列表中都是可用的,但只有合适的 Vectorworks 对象类型可以被指派给一个 Revit 元素。例如,如果选择包括基础墙、室内楼面和室外楼面元素,并且从导入为列表中选择了楼板,则只有两个楼面元素被指派楼板 Vectorworks 对象类型。墙壁不能被导入为楼板。 在元素列表或在导入为字段中所做的 Vectorworks 对象类型更改会自动更新其他位置。 |
|
将 Revit 实体导入为 |
对于不能作为本地对象导入的对象,请选择要用于 Revit 实体对象的几何形状类型: Vectorworks 网面对象创建一个或多个网面对象(文件大小最小,导入时间合理)。 三维多边形组创建一个或多个三维多边形组(文件大小最大,导入时间合理)。 Vectorworks 实体对象创建一个或多个实体对象,或在无法创建实体时创建网面对象(文件大小合理,但进程可能非常缓慢,导入可能需要很长时间)。 |
|
纹理 |
|
|
导入纹理和纹理映射 |
将纹理作为资源导入,并将其应用到相应的已创建对象或组件 |
指定导入信息,然后单击确定。
导入过程中会显示每个导入文件的导入进度。
批量导入 Revit 系列文件
|
命令 |
路径 |
|
导入Revit(批量) |
文件 > 导入 |
使用导入 Revit(批量)命令快速导入多个 Revit 系列 (.rfa) 文件。Revit 系列作为符号和相关资源导入,并为系列定义和每个嵌套系列创建记录。
要批量导入 Revit 文件:
选择该命令。
“导入 Revit(批量)”对话框打开。
|
参数 |
说明 |
|
来源 |
|
|
一个或多个 Revit 系列 (.rfa) 文件 |
仅导入一个文件或仅导入一个文件夹中的某些文件。单击选择文件,然后选择要导入的一个或多个 Revit 文件。将会显示已选定文件的数量及其位置。 |
|
文件夹中的所有 Revit 系列 (.rfa) 文件 |
从指定文件夹导入所有 .rfa 文件。单击选择文件夹,然后选择源文件夹。 |
|
包括子文件夹 |
如果选择文件夹中的所有 Revit 系列文件,则包括所有子文件夹中的所有 .rfa 文件 |
|
目的地 |
|
|
当前文件 |
将所选文件作为单独的资源(纹理、符号定义等)导入当前文件中;在绘图中没有创建任何对象 |
|
文件夹中的新文件 |
将选定文件转换至选定文件夹中新的、单独的 Vectorworks 文件中。单击选择文件夹可选择位置。 创建的每个文件都包含资源(纹理、符号定义等),并在绘图中创建对象。这是转换多个文件的最佳选项。 |
指定导入信息,然后单击确定。
导入过程中会显示每个导入文件的导入进度。导入流程的最终结果显示在“RFA 导入结果”对话框中。
单击详细信息可打开结果日志文件。名为“Revit 导入日志”的日志文本文件位于指定的目标文件夹中(如果存在),或位于 Vectorworks 用户文件夹中。新的日志信息将被追加到任何现有日志文件。报告会提供导入相关摘要,其中包括哪些文件成功、哪些失败的列表。
Revit 参照
当您导入单个 Revit 文件时,您可以选择参照原始文件,而非直接导入对象。在原始文件被更改时,可使您轻松更新导入的对象。这同时会阻止创建其他的类、图层和资源。
在导入过程中创建参照,或从“组织”对话框或“导航”面板创建新参照。默认情况下,Revit 文件被作为参照对象导入,该对象实际上是一个设计图层视口。或者,您可以选择“组织”对话框中的图层导入设置以导入一个已参照的设计图层。
请参阅概念:工作组与参照以获取有关创建和使用参照的更多信息。
如果参照是一个设计图层视口,您可以如下编辑该视口(另请参阅修改视口):
在“对象信息”面板中,编辑视口中显示的类和图层。
右键单击视口,然后选择编辑裁剪命令以编辑视口裁剪。